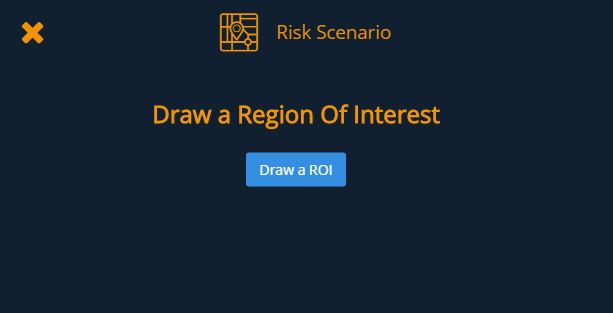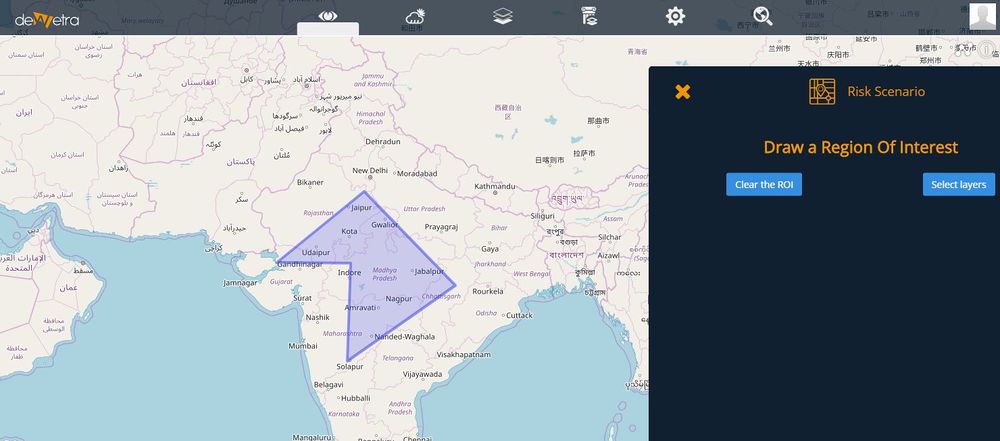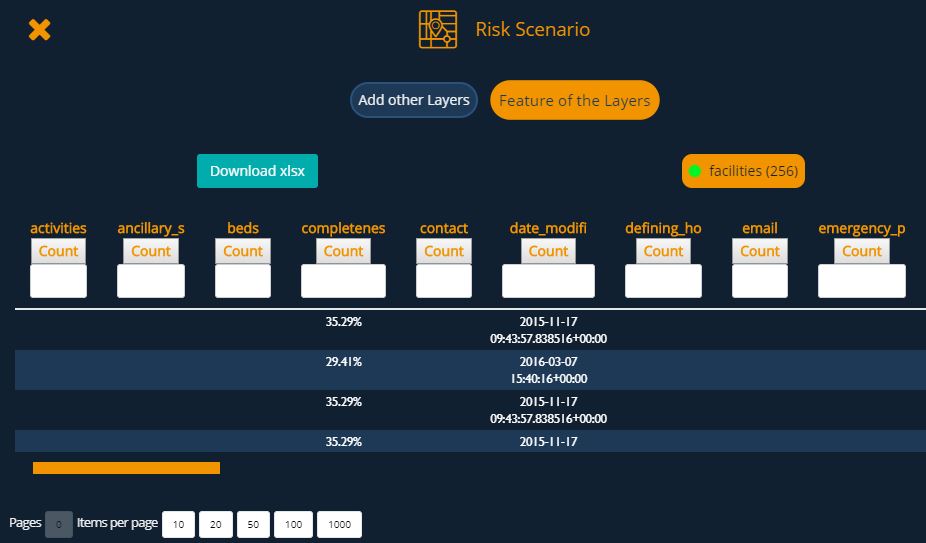Tools
[Home] - [User Interface] - [Observations] - [Forecast Models] - [Static Layers] - [Events]
The fifth action button of the Toolbar is the Tools menu, which provides the users with some useful functions that are available within the platform. Once the user clicks on the menu, the available tools shown as listed below:
Contents
Add a WMS
This function allows the users to add to the list of the available layers any data (raster, vector, geotiff) that can be provided through a WMS.
Once the user has selected the function, the following form is displayed:
The user has to copy the url of WMS server they would like to visualize in the text box and then press Load Data ID.
If the service is freely available (no usr/pwd needed to enter), the system will prompt a list of all the layers available on that server.
Then, to visualize the chosen WMS layer, the user has to click on it and then press Add WMS layer: the data will automatically appear on the control map
Export
This service is not yet available.
Report
This service is not yet available.
Risk Scenario
To design a risk scenario, the user has to select the corresponding service to be prompetd to the Risk Scenario dashboard (ee th figure below)
The next step is to draw a polygon (Area of Interest, AOI) on the map using left button of the mouse to set a point on the map: to complete the AOI, click again on the initial point on the map. In order to compose a risk scenario, the user has to select the layers that are going to be focused on: to do that, click on the Select layers button.
At the moment, only three layers of the exposures are enabled:
The user is allowed to pick without restrictions as many layers as desired by means of the Add other layers button.
Once the selections have been made, the user can visualize the results of the exposures laying within the AOI by clicking on the GO button:
a list of the available features for each exposure will be prompted as in the figure below.
The results might be download on the user's device in .xlsx format by clicking on the button Download .xlsx.
If the user is not satisfied with the results, the scenario can be modified by clicking on Add other layers and then select more/different data or by clicking on Draw a new AOI and starting over with a new polygon (in this case, remember to click on Clear the AOI before drawing a new one).
[Home] - [User Interface] - [Observations] - [Forecast Models] - [Static Layers] - [Events]