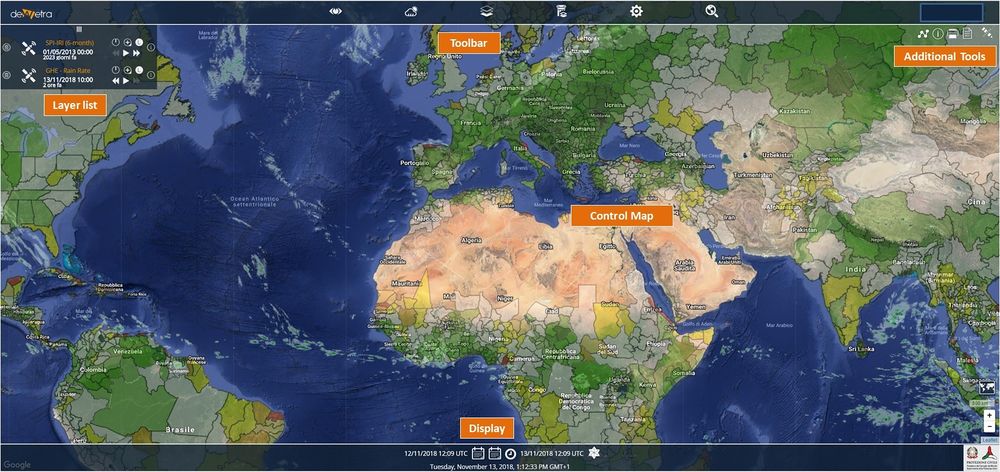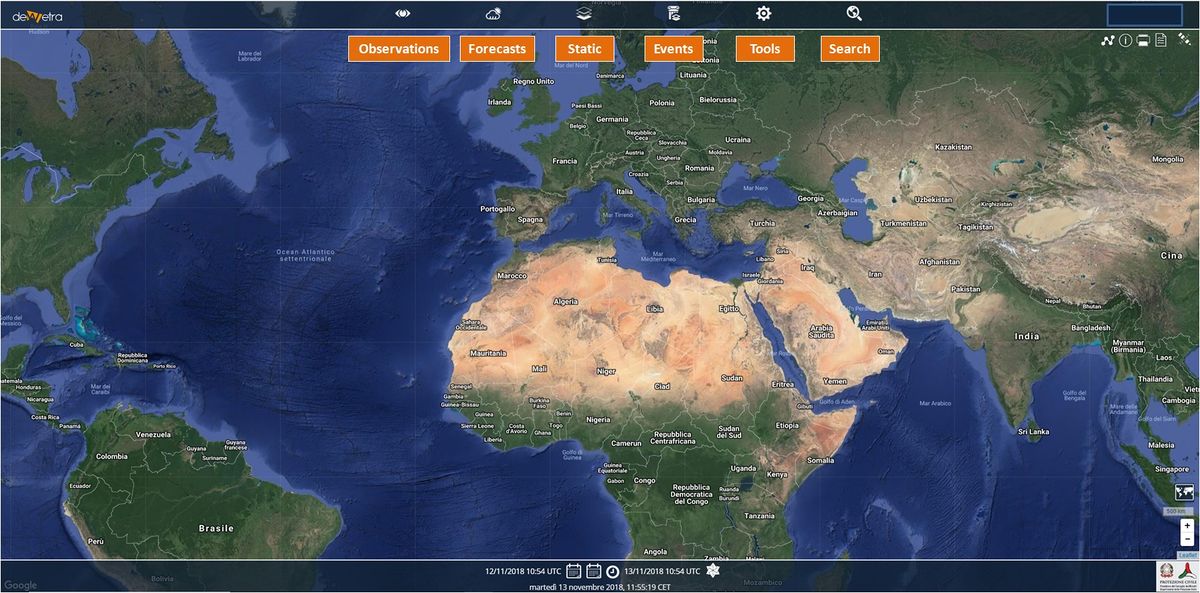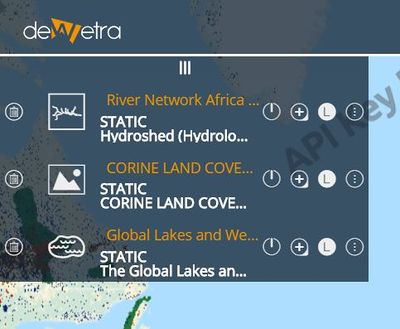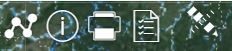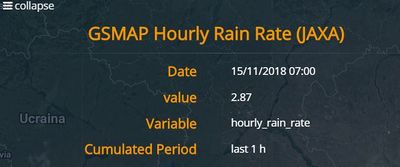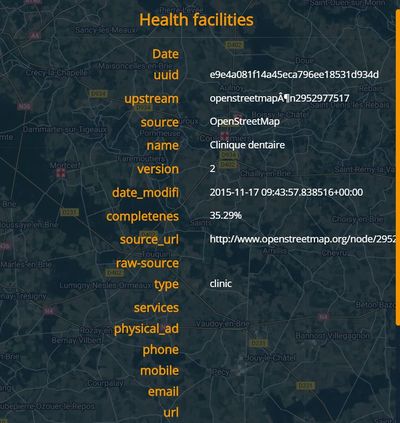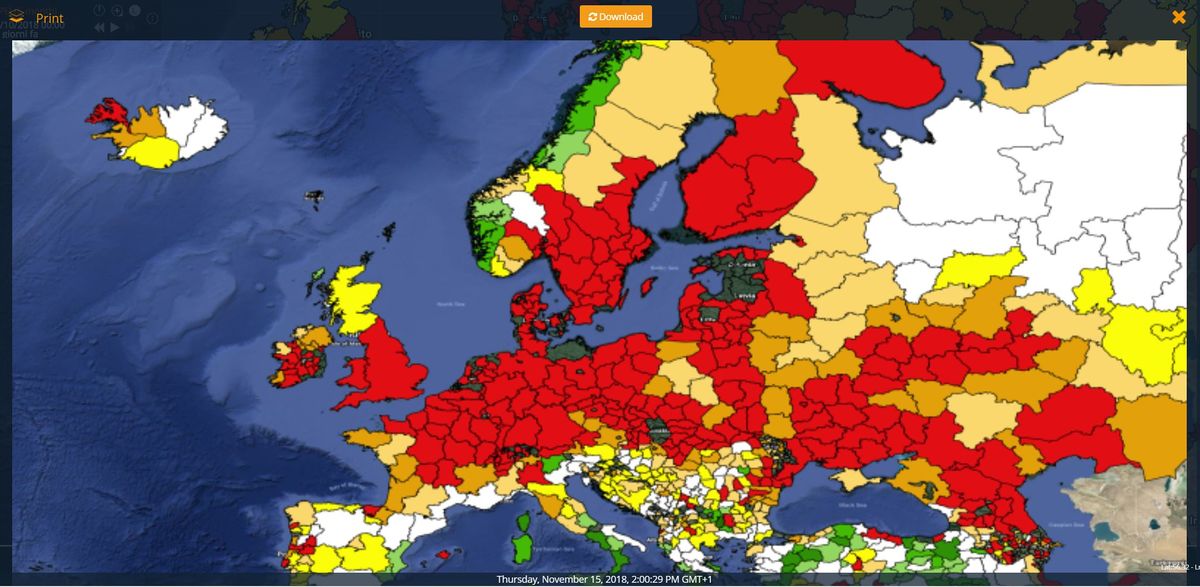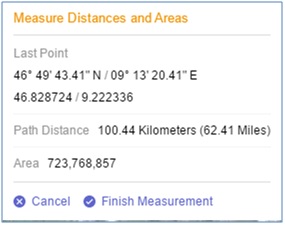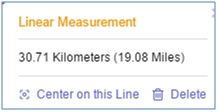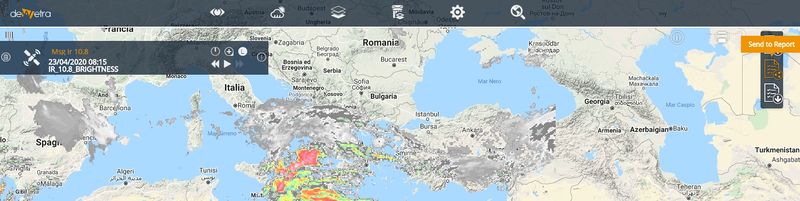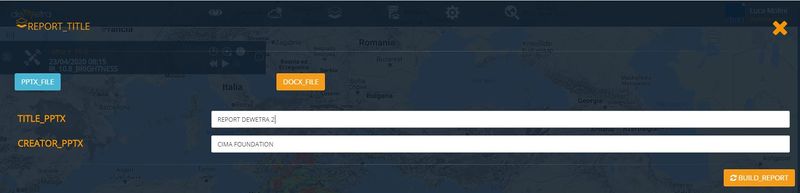Interface utilisateur
[Page d'accueil] - [Accès à la plateforme] - [Observations] - [Modèles de prévision] - [Couches statiques] - [Événements] - [Outils]
Cette section est consacrée à donner aux utilisateurs un aperçu plus approfondi sur :
Contents
[hide]Carte de contrôle (Control Map)
La Carte de contrôle de l'application est gérée par la bibliothèque de scripts Java open source Leaflet.
Le contrôle est instancié au démarrage du système, en utilisant la carte hybride de Google fournie par les services Google-Maps comme couche de fond.
Les cartes d'arrière-plan disponibles sont:
- Google Map : consiste en la carte politique mondiale, les toponymes sont indiqués par rapport au niveau de zoom ;
- Google Satellite : consiste en la carte physique du monde obtenue à partir de la composition d'images satellites à haute résolution ;
- Google Terrain : carte physique du monde dans laquelle sont représentés graphiquement les chaînes de montagnes, les lacs, les rivières, les dépressions, et c.
- Google Hybrid (par défaut) : représente la combinaison des deux cartes susmentionnées.
En plus de ces options principales, l'utilisateur peut télécharger chaque carte de fond publiée par des consortiums de logiciels libres (par exemple, OpenStreetMap) tels que Standard, Cycle Map, Transport Map, MapQuestOpen, Humanitarian, etc.
L'utilisateur peut sélectionner la carte de fond en déplaçant le curseur sur le bouton d'action situé dans le coin inférieur droit de l'écran, comme le montre la figure suivante:
Il est possible de faire un panoramique de la carte en cliquant sur le bouton gauche de la souris et en la faisant glisser dans la direction souhaitée.
Le niveau de zoom peut être contrôlé:
- à l'aide de la molette de la souris (défilement vers l'avant : augmente le niveau de zoom / défilement vers l'arrière : diminue le niveau de zoom)
- en maintenant la touche SHIFT du clavier enfoncée et en dessinant un rectangle avec la souris, en maintenant le bouton gauche de la souris enfoncé. De cette façon, le zoom sera lié à la zone sélectionnée
- par la combinaison des boutons CTRL et + (zoom avant) ou CTRL et - (zoom arrière)
Barre d'outils (Toolbar)
La Barre d'outils contient de nombreux boutons d'action, en fonction du profil de l'utilisateur, tels que les suivants:
- Observations: est la section consacrée aux données d'observation et aux modèles de diagnostic
- Modèles de prévision : liste de tous les systèmes de prévision disponibles (modèles numériques de prévision météorologique, modèles hydrologiques, modèles de susceptibilité aux glissements de terrain ;
- Couches statiques : fournit toutes les informations nécessaires pour concevoir un scénario de risque complet, comme les expositions ou les cartes des dangers
- Événements : c'est la catégorie qui regroupe toutes les couches concernant les catastrophes survenues dans le passé telles que les inondations, les tremblements de terre, les incendies, etc.
- Outils : permet certaines fonctions auxiliaires telles qu’ajouter un WMS, Scénarios de risques, et c.
- Recherche : est l'outil permettant aux utilisateurs de rechercher tout élément visualisé par la plate-forme tel que les stations météorologiques, les toponymes, etc.
Afficher (Display)
La plage de temps des données que le système visualise est indiquée dans l'affichage. Dans cette zone, les utilisateurs peuvent trouver :
- la date initiale de l'intervalle de temps sélectionné par les utilisateurs
- la date de fin de la période choisie par les utilisateurs
- la date du jour
Par défaut, l'application fixera les limites de l'intervalle de temps entre "maintenant" (c'est-à-dire la date du jour et l'heure UTC) et 24 heures auparavant (ce qui est supposé être le début de la période d'analyse).
Dans l'écran, il y a quatre boutons d'action:
- les deux icônes du calendrier permettent aux utilisateurs de modifier, respectivement, la date de début et la fin de la période. En cliquant sur les boutons, vous pouvez fixer les dates de début et de fin (minutes, heures, jour, mois et année) de n'importe quelle fenêtre temporelle dans le passé et visualiser les données disponibles à ce moment-là (le mode dit de temps différé).
- l'icône en forme d'horloge ramène les dates de début et de fin de la plage de temps au mode par défaut
Liste des couches (Layer list)
Contrairement à la version précédente de Dewetra, la 'Liste des couches est crée dynamiquement chaque fois que l'utilisateur charge une couche statique et/ou dynamique. Chaque fois qu'une couche est sélectionnée par l'utilisateur, la liste des couches - contenant le nom de la couche et les options disponibles pour celle-ci - est affichée dans le coin supérieur gauche.
Chaque élément de la liste peut être activé ou désactivé et donc affiché ou masqué sur la carte, en agissant sur le menu de contrôle à côté du nom. Sa position relative dans la liste correspond à la position de la couche sur la carte : en général, la dernière couche qui a été chargée chevauche les premières. Quoi qu'il en soit, les utilisateurs peuvent modifier la priorité d'une couche, en cliquant avec le bouton gauche de la souris sur l'icône de la couche à côté du nom dans la Liste des couches et en la faisant glisser vers le haut ou vers le bas.
Les fonctionnalités disponibles pour les couches dynamiques (Observations et Modèles de prévision), pour les Couches statiques et pour les Événements sont décrites dans les sections dédiées.
Outils supplémentaires (Additional tools)
Le bouton Outils supplémentaires est placé en haut à droite du tableau de bord, juste en dessous de la barre d'outils et comprend dans l'ordre, de gauche à droite, les outils Partager, Info, Imprimer la carte, Mesurer et Rapporter.
Info
Info est activé par un clic gauche sur l'icône i et permet à l'utilisateur de tirer sur les informations associées à chaque couche qui a été précédemment chargée. Dans l'exemple suivant, l'application de info à la couche de pluie: la fenêtre pop-up s'ouvre dans la partie supérieure droite de l'écran et affiche la profondeur de pluie du point sur lequel on a cliqué.
Si les informations sont appliquées à une couche statique, la fenêtre contextuelle affichera tous les attributs disponibles dans la base de données pour cette couche. À titre d'exemple, la figure suivante montre le résultat affiché dans le cas où un utilisateur a cliqué sur la couche "Hôpitaux"
Pour désactiver l'Info et revenir au mode de navigation, cliquez à nouveau sur l'icône i avec le bouton gauche de la souris.
Imprimer la carte (Print map)
Le bouton Imprimer la carte permet à l'utilisateur d'ouvrir une fenêtre contextuelle contenant un aperçu de la Carte de contrôle affichée à ce moment : en cliquant sur le bouton Télécharger l'image situé dans le coin inférieur droit de la fenêtre contextuelle, la carte peut être téléchargée au format .png et enregistrée sur le disque local de l'utilisateur.
Si l'utilisateur ne souhaite pas télécharger la carte, la fenêtre contextuelle peut être fermée en cliquant sur le bouton en forme de X dans le coin supérieur droit de la fenêtre contextuelle.
Mesurer la distance et les surfaces (Measure Distance and Areas)
Le bouton Mesure vous permet d'ouvrir un menu déroulant dans lequel vous pouvez choisir de Créer une nouvelle mesure en cliquant avec le bouton gauche sur le bouton correspondant.
L'utilisateur peut ainsi tracer une ligne droite ou repérer les sommets d'un polygone en cliquant directement sur la carte avec le bouton gauche de la souris. En même temps, le système fournit, par le biais d'une fenêtre contextuelle, des informations sur la longueur de la ligne (en kilomètres et en miles) et la superficie du polygone (en mètres carrés et en miles).
Pour terminer l'action, cliquez avec le bouton gauche de la souris sur Terminer la mesure dans le menu contextuel : de cette façon, le dernier point du jeu de cartes est automatiquement relié au premier. Lorsque la mesure est terminée, le système affiche la longueur de la ligne continue et la superficie du polygone. De plus, l'utilisateur peut choisir de l'effacer ou de centrer la carte de contrôle sur la ligne (polygone) qui a été dessinée précédemment.
Rapport (Report)
L'outil Rapport permet à l'utilisateur de capturer automatiquement la fenêtre active contenant une ou plusieurs des couches précédemment chargées et de rédiger un rapport avec les captures.
La première étape consiste à lancer l'application au moyen de l'icône affichée dans la figure ci-dessous.
Une fois la couche chargée, l'utilisateur peut l'ajouter au rapport en cliquant sur l'icône Envoyer au rapport qui apparaît sous le bouton de lancement Rapport lorsque la souris passe dessus, voir la figure ci-dessous.
Les utilisateurs peuvent ajouter autant de captures qu'ils le souhaitent, chaque capture sera automatiquement copiée et collée sur une seule page du rapport avec sa légende, à condition qu'elle soit envoyée au rapport.
Les chiffres peuvent être constitués d'autant de couches que l'utilisateur le souhaite, sans aucune limitation.
Une fois que l'utilisateur a ajouté toutes les données nécessaires, le rapport peut être finalisé et téléchargé.
Pour ce faire, cliquez à nouveau sur le bouton de lancement du rapport pour développer le manuel, puis cliquez à nouveau sur Télécharger le rapport (voir ci-dessous).
Une fois cliqué, le système affichera un menu par l'intermédiaire duquel il sera activé :
- sélectionner le format dans lequel le rapport sera enregistré (.docx ou .pptx)
- modifier les champs "auteur" et/ou "nom de fichier
- télécharger le document
[Page d'accueil] - [Accès à la plateforme] - [Observations] - [Modèles de prévision] - [Couches statiques] - [Événements] - [Outils]