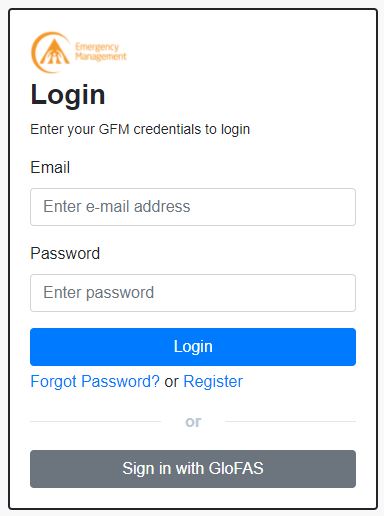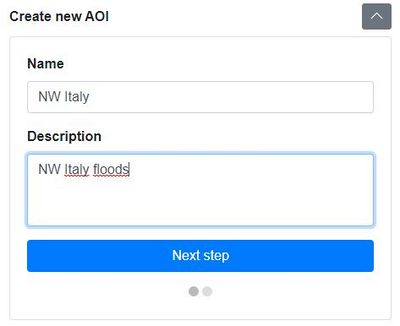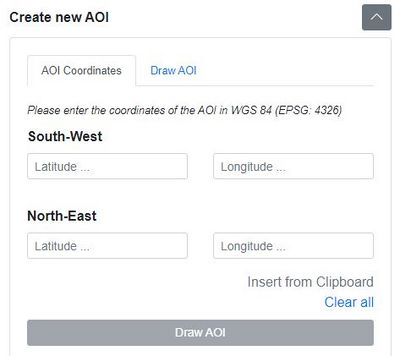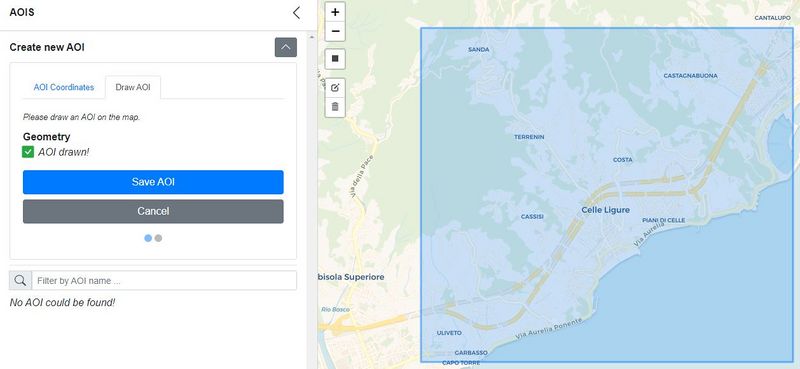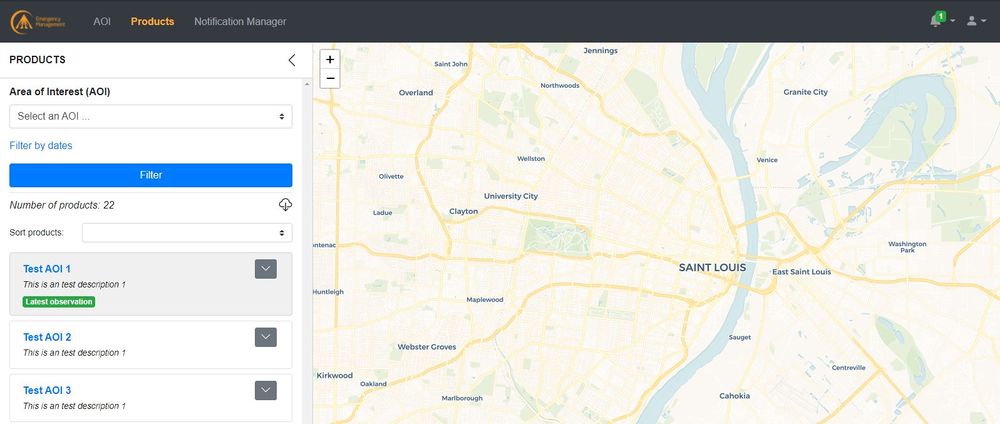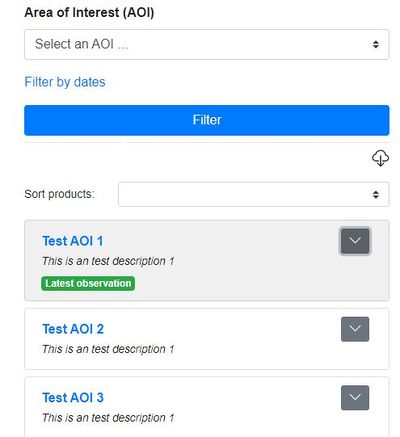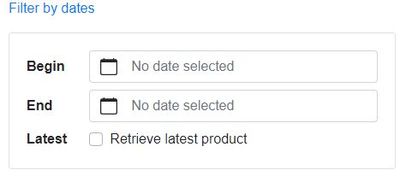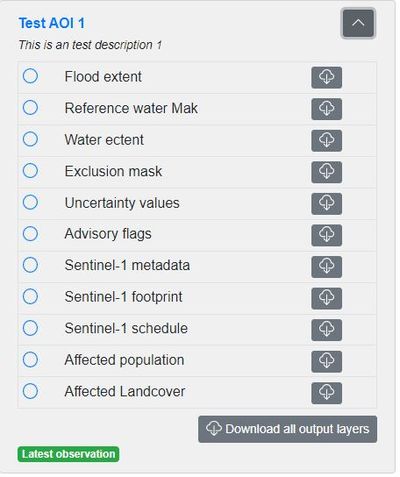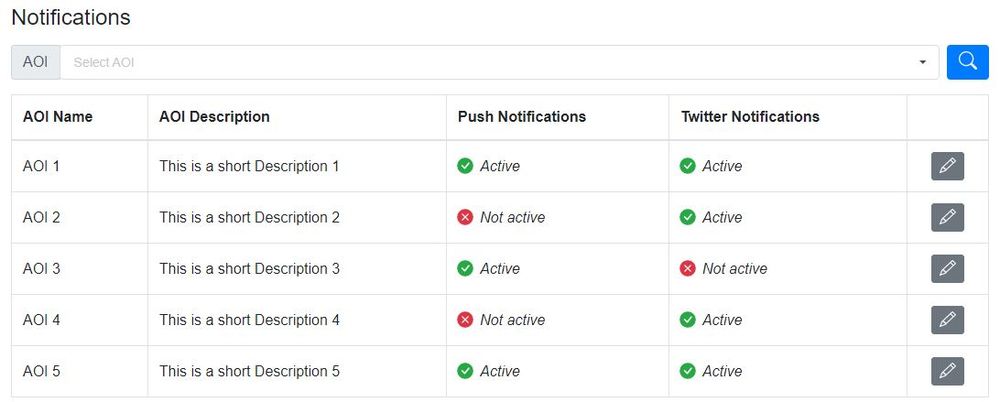Difference between revisions of "WEB PAGE GFMS"
(→Product selection) |
(→Draw/Select an AOI) |
||
| (21 intermediate revisions by the same user not shown) | |||
| Line 3: | Line 3: | ||
---- | ---- | ||
| − | Users will access this application | + | Users will access this application through the [https://www.globalfloods.eu/accounts/login/?next=/glofas-forecasting/ GloFAS website]. |
| + | The aim of the single page application is: | ||
| + | * define ''AOIs'' | ||
| + | * display the available products for user-defined ''AOIs'' | ||
| + | * download the [[PRODUCTS | '''<u>GFM products</u>''']] | ||
| + | * configure notifications via the app and/or [https://twitter.com Twitter] | ||
===Login=== | ===Login=== | ||
| − | + | [https://glofas.eu <u>GloFAS</u>]-registered users can access the system by typing their account details in the form displayed below | |
| + | |||
| + | [[File:login_gfm.jpg]] | ||
| + | |||
| + | and then pressing '''Submit'''. | ||
| + | If not registered, users are required to press the '''Register''' button and to follow the instructions to complete the process through [https://glofas.eu <u>GloFAS</u>]. | ||
===Draw/Select an AOI=== | ===Draw/Select an AOI=== | ||
The AOI dashboard display a set of button and menus allowing the user to create and manage his/her areas of interest. | The AOI dashboard display a set of button and menus allowing the user to create and manage his/her areas of interest. | ||
| − | [[File: | + | To create an AOI, first insert '''Name''' and ''' Description''' of the ''AOI'' |
| + | |||
| + | [[File:aoi_n.jpg | 400px | border | AOI dashboard]] | ||
| + | |||
| + | then click '''Next Step'''. | ||
| + | |||
| + | Users are now offered two option to define an ''AOI'': | ||
| + | |||
| + | * type the coordinates of the bounding box | ||
| + | |||
| + | [[File:aoi_n2.jpg | 400px | border | AOI coordinates]] | ||
| − | + | * click on the icon in the top-left corner of the map [dark grey square] <br> | |
and draw a rectangle over the area you want to retrieve flood information about. | and draw a rectangle over the area you want to retrieve flood information about. | ||
| − | [[File: | + | [[File:aoi_n21.jpg | 800px | border | AOI drawing]] |
Once done, the system will update showing the following message | Once done, the system will update showing the following message | ||
| Line 22: | Line 42: | ||
[[File:aoi3.jpg | 400px | border | AOI drawn]] | [[File:aoi3.jpg | 400px | border | AOI drawn]] | ||
| − | + | and save the AOI pressing the button '''SAVE AOI''' | |
| − | |||
| − | |||
| − | |||
| − | and save the AOI pressing the button ''' | ||
| − | [[File: | + | [[File:aoi_n5.jpg | 400px | border]] |
The system will then add this AOI to the list below if other AOIs have been drawn before. <br> | The system will then add this AOI to the list below if other AOIs have been drawn before. <br> | ||
| Line 52: | Line 68: | ||
[[File:pros3.jpg | 400px | border ]] | [[File:pros3.jpg | 400px | border ]] | ||
| − | Users are allowed to select as many timesteps as the system is storing for each [[PRODUCTS | product]]. Nonetheless, depending on the size of the request data package, user might be redirected to a ftp in order to download it as a single compressed file. | + | Users are allowed to select and eventually download as many timesteps as the system is storing for each [[PRODUCTS | product]]. Nonetheless, depending on the size of the request data package, user might be redirected to a ftp in order to download it as a single compressed file. |
When clickling on a specific AOI, the platform will show the whole list of all the available [[PRODUCTS | product output layers]]: <br> | When clickling on a specific AOI, the platform will show the whole list of all the available [[PRODUCTS | product output layers]]: <br> | ||
| Line 59: | Line 75: | ||
[[File:pros4.jpg | 400px | border ]] | [[File:pros4.jpg | 400px | border ]] | ||
| − | |||
| − | |||
| − | |||
| − | |||
| − | |||
| − | |||
| − | |||
| − | |||
===Notifications=== | ===Notifications=== | ||
| − | For each AOI, | + | For each AOI, Users can activate push notifications.<br> |
| − | To do that, | + | To do that, click on the AOI/AOIs they would like to be notified on: the system will open a dialogue window where they can choose to be notified: |
| − | * in their mailbox | + | * in their mailbox [[File:not1.jpg | 20px | border ]] |
| − | * through their Twitter account | + | * through their [https://twitter.com/ Twitter] account [[File:not2.jpg | 20px | border ]] |
| − | |||
| − | |||
| − | |||
| − | |||
| − | |||
| + | [[File:not3.jpg | 1000px | border ]] | ||
| − | + | Every time users will access the application, the bell-shaped icon in the top right corner [[File:not4.jpg | 30px | border ]] will show the number of new/unread notifications. | |
---- | ---- | ||
[[GFMS | [Home]]] - [[DATA ACCESS | [Data access]]] | [[GFMS | [Home]]] - [[DATA ACCESS | [Data access]]] | ||
Latest revision as of 08:51, 15 July 2021
Users will access this application through the GloFAS website. The aim of the single page application is:
- define AOIs
- display the available products for user-defined AOIs
- download the GFM products
- configure notifications via the app and/or Twitter
Login
GloFAS-registered users can access the system by typing their account details in the form displayed below
and then pressing Submit. If not registered, users are required to press the Register button and to follow the instructions to complete the process through GloFAS.
Draw/Select an AOI
The AOI dashboard display a set of button and menus allowing the user to create and manage his/her areas of interest.
To create an AOI, first insert Name and Description of the AOI
then click Next Step.
Users are now offered two option to define an AOI:
- type the coordinates of the bounding box
- click on the icon in the top-left corner of the map [dark grey square]
and draw a rectangle over the area you want to retrieve flood information about.
Once done, the system will update showing the following message
and save the AOI pressing the button SAVE AOI
The system will then add this AOI to the list below if other AOIs have been drawn before.
Through the buttons
users can further edit (pencil-like icon) or delete (bin-shaped icon) each AOI of the list.
When editing, users may change the rectangle dimensions or to drag it rigidly (i.e., not chnaging its shape) across the map.
Product selection
Once the AOI has been drawn/selected the system will automatically display the latest available dataset for each of the 11 product output layers.
AOIs might be searched through the text box or by scrolling down the list (if other AOIs have been drawn before).
By default, the system displays the latest available product output layers, yet users may request previous versions of them through the FILTER BY DATES button
Users are allowed to select and eventually download as many timesteps as the system is storing for each product. Nonetheless, depending on the size of the request data package, user might be redirected to a ftp in order to download it as a single compressed file.
When clickling on a specific AOI, the platform will show the whole list of all the available product output layers:
user may choose to download them all in bulk or to pick amongst them by ticking the checkbox on the side.
Notifications
For each AOI, Users can activate push notifications.
To do that, click on the AOI/AOIs they would like to be notified on: the system will open a dialogue window where they can choose to be notified:
- in their mailbox

- through their Twitter account

Every time users will access the application, the bell-shaped icon in the top right corner ![]() will show the number of new/unread notifications.
will show the number of new/unread notifications.